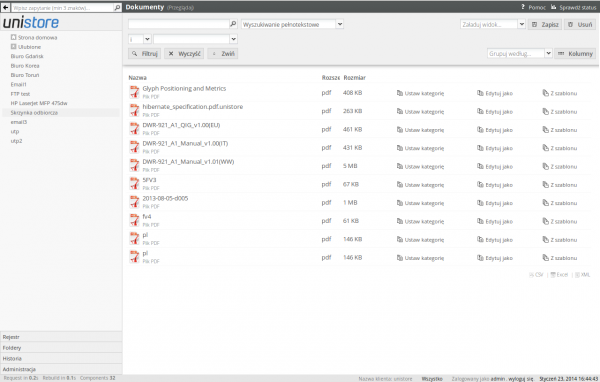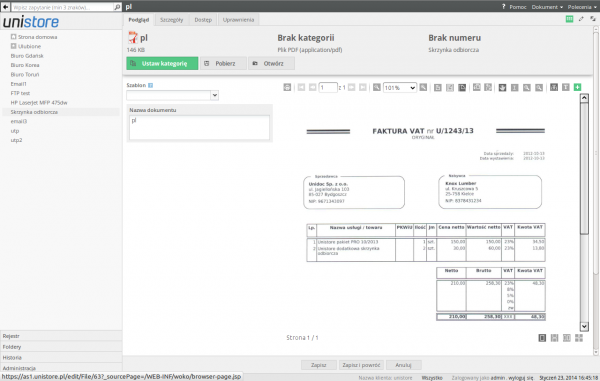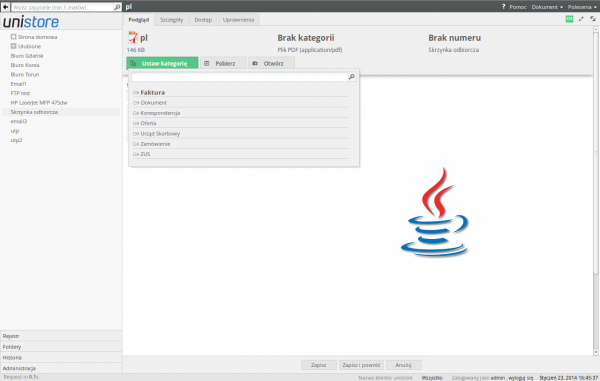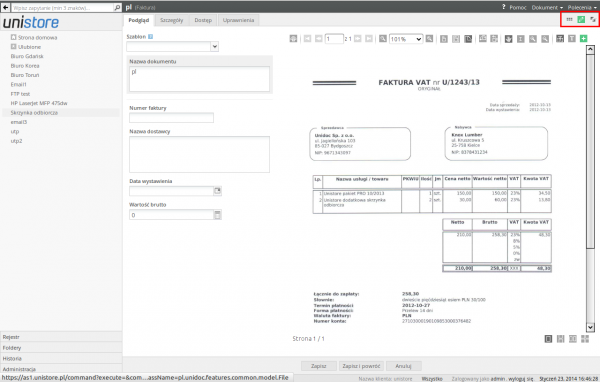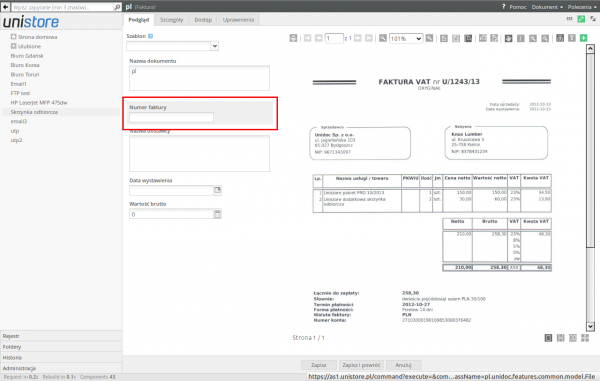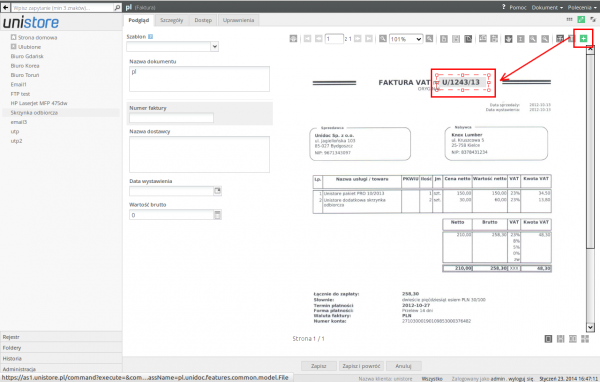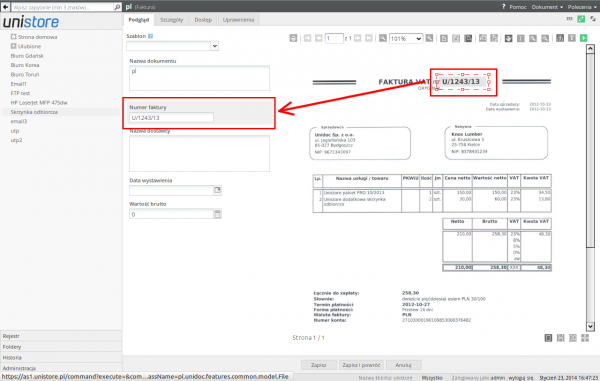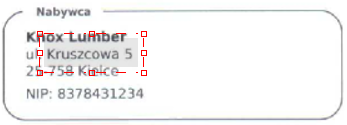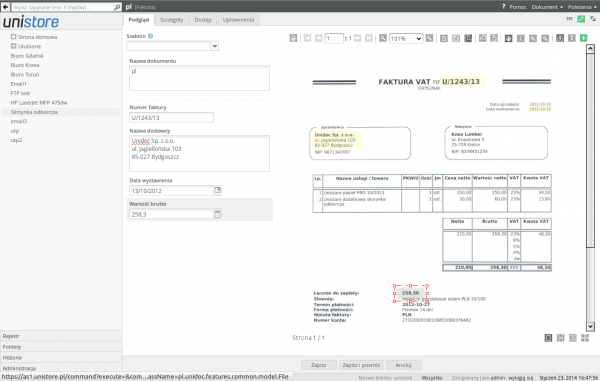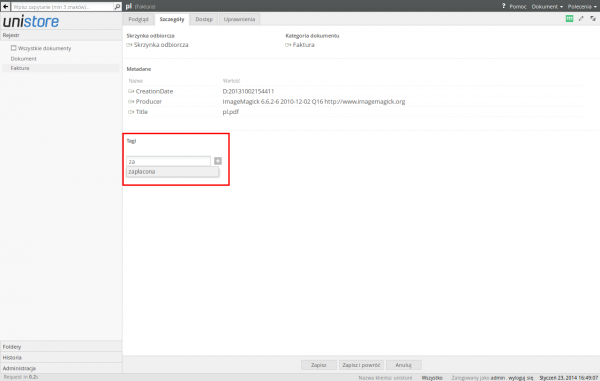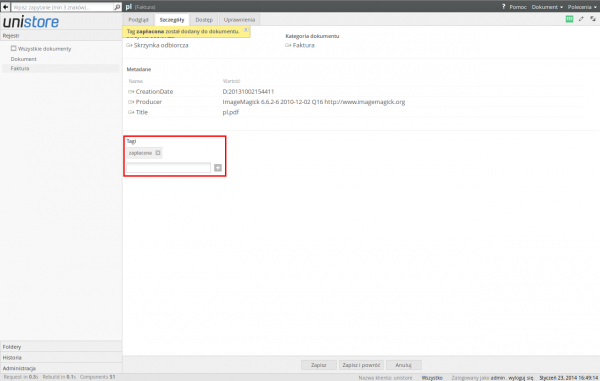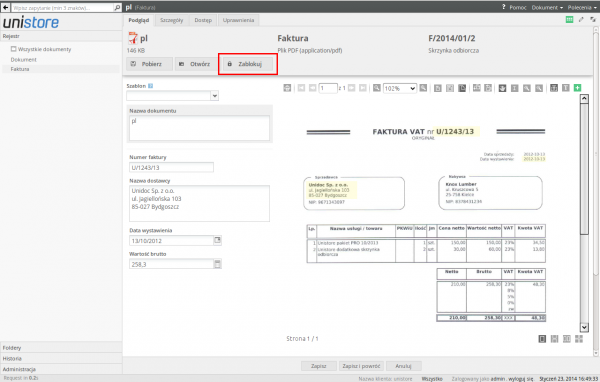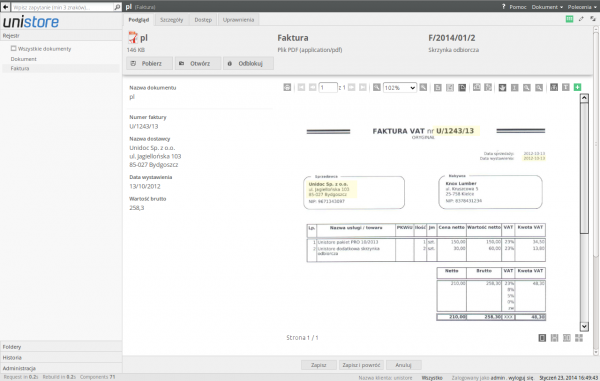Po załadowaniu dokumentu do skrzynki odbiorczej archiwum Unistore, dokument pojawia się w widoku skrzynki w głównym panelu systemu:
Po kliknięciu na link do dokumentu użytkownik jest przekierowywany do jego widoku. Widok składa się z nagłówka prezentującego właściwości, formularza oraz podglądu dokumentu (wymagającego posiadania zainstalowanej najnowszej wersji oprogramowania Java):
W tym widoku użytkownik może przetworzyć dokument: nadać mu kategorię, wypełnić formularz, ustawić tagi oraz przypisać konkretne uprawnienia dostępu do dokumentu dla innych użytkowników. W pierwszym kroku należy ustawić kategorię, do której należy dany dokument. Odbywa się to poprzez wybranie odpowiedniej pozycji po naciśnięciu przycisku Ustaw kategorię:
Unistore analizuje treść dokumentu i stara się automatycznie rozpoznać kategorię, do której należy konkretny dokument. Najbardziej prawdopodobna kategoria wyświetlana jest jako pierwsza.
Po wybraniu kategorii ekran przełącza się do trybu wypełniania formularza. W tym trybie nagłówek dokumentu jest ukrywany aby maksymalnie powiększyć widok dokumentu. Unistore dostarcza trzy tryby przeglądania dokumentu, które można przełączać używając ikon w prawy górnym rogu widoku:
Możliwe tryby widoku to:
- Tryb podglądu domyślnego - domyślny widok dokumentu z nagłówkiem.
- Tryb wypełniania formularza - widok nastawiony na zmaksymalizowanie podglądu dokumentu w celu łatwiejszego wypełniania formularza dokumentu.
- Tryb zmaksymalizowany - widok, w którym prezentowany jest tylko podgląd dokumentu (maksymalna dostępna przestrzeń wykorzystana jest na podgląd zeskanowanego dokumentu).
Użytkownik w dalszej kolejności może wypełnić kolejno pola formularza zdefiniowane dla przypisanej kategorii. W tym celu należy zaznaczyć najpierw jedno z pól formularza znajdującego się po lewej stronie widoku dokumentu jako aktywne, klikając je. Aktywne pole oznaczone jest podświetleniem:
Następnie na podglądzie dokumentu należy określić obszar, w którym znajduje się treść do umieszczenia w polu formularza. W tym celu najpierw należy kliknąć przycisk ![]() służący do dodania nowego obszaru do dokumentu, a następnie zaznaczyć konkretny obszar na podglądzie dokumentu:
służący do dodania nowego obszaru do dokumentu, a następnie zaznaczyć konkretny obszar na podglądzie dokumentu:
Po zaznaczaniu obszaru wystarczy kliknąć dwukrotnie na nim lewym klawiszem myszki, aby jego zawartość została przeniesiona do pola:
Podczas zaznaczania obszaru najlepiej wybrać nieco większy zakres niż sam fragment tekstu. Unistore przeniesie do pola formularza tylko pełne zaznaczone słowa, nie uwzględniając słów zaznaczonych częściowo. Ta metoda powoduje, że użytkownik może zaznaczać obszary "z grubsza", nie skupiając się nad dokładnym oznaczeniem wybranego fragmentu oraz eliminuje wprowadzanie uciętych fragmentów tekstu do pól formularza:
Jakość treści wprowadzanej z obszaru na dokumencie do pola formularza zależy od jakości skanu dokumentu i możliwości rozpoznania go za pomocą silnika OCR. W przypadku błędnego rozpoznania tekstu użytkownik może zawsze poprawić wartość ręcznie.
Następnie należy powtarzać powyższe operacje aby wypełnić w podobny sposób pozostałe pola formularza. Po wypełnieniu wszystkich pól można zapisać dokument:
Lokalizacja pól zaznaczonych na dokumencie podczas opisywania są zapamiętywane i mogą być w przyszłości poprawiane przez użytkownika.
Dzięki możliwości opisywania dokumentów za pomocą formularzy Unistore udostępnia szerokie możliwości późniejszej pracy z dokumentami, takie jak: filtrowanie dokumentów według zadanych kryteriów, tworzenie widoków dokumentów, grupowanie i sortowanie list dokumentów oraz eksport danych do narzędzi zewnętrznych.
Tagi
Innym sposobem opisywanie dokumentu jest użycie tagów. W celu dodania tagu do dokumentu należy przełączyć się na zakładkę Szczegóły. Aby utworzyć nowy tag, należy wpisać jego nazwę. Jeśli tag już istnieje, system wyświetla podpowiedź po rozpoczęciu pisania nazwy tagu:
Po kliknięciu przycisku ![]() nowy tag jest dodawany do dokumentu:
nowy tag jest dodawany do dokumentu:
Dokumenty oznaczone konkretnymi tagami można później łatwo wyszukiwać w archiwum Unistore.
Blokowanie dokumentu
Jeśli dokument jest w pełni opisany i nie powinien być zmieniany w przyszłości, użytkownik może go zablokować. W tym celu należy kliknąć przycisk Zablokuj znajdujący się w nagłówku widoku dokumentu:
Po zblokowaniu dokumentu wszystkie jego pola są deaktywowane i zabezpieczone przed późniejszą edycją:
Tylko administrator systemu może z powrotem odblokować zablokowany dokument.